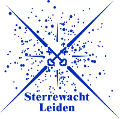strw:hybrid_meetings
Table of Contents
Muse Week Meeting setup
Setting up Muse Week Hybrid system hardware
Wireless Access point
- Connect (WAN) network cable to blue socket name Internet
- Connect power
The system will automatically start in production mode
Altering WPA2 key
- Login to the access point at 192.168.100.1
- Select 'Wireless' from the left menu
- Make sure you are in the 'Basic' tab
- Now for both the 2.4 and 5 GHz type in a new password
- And click 'Save'
Desktop
- Connect the desktop with ethernet cable to one of the orange ports on the wireless access point
- Connect the Beamer HDMI to the HDMI port on the desktop
- Connect power
- Start the computer
- It will boot automatically, login and start a VNC server
- You should see a Windows desktop on the beamer once it is booted.
Camera
- Place the camera on the tripod
- Connect the power cable
- Make sure the HDMI cable is connected to the converter
- Power up the camera
- Do not forget to remove / open the lens cap
Laptop
- Connect the power
- Connect the blue USB cable from the converter
- Power up the laptop
Setting up Muse Week Hybrid system software
Setup Zoom on the laptop
- Logon to the laptop
- Start Zoom by clicking the Zoom icon in the taskbar
- You are logged in as the museweek user
- Go to Meeting
- Start the personal meeting
- Make sure the camera feed is setup:
- From the Camera menu select “USB-3 Video Capture”
- Make sure the sound feed is setup:
- From the microphone menu → Microphone select the “USB-3 Audio Capture”
- Optional Microphone select “USB microphone”
- Make sure the Speaker (taskbar icon) is muted
Setup Zoom on the desktop
- From the laptop start the VNC viewer (double click icon in the VNC window)
- It will log you onto the desktop main screen
- Start the Zoom session by opening Chrome and use the Bookmark
- Set the session to Full Screen mode
- Make sure the microphone and camera are OFF
Upon start of the desktop zoom, you must hide the participant video panel:
- On the laptop start a screenshare
- On the desktop (Via VNC viewer) select 'Hide video panel' from the top menu: View options
- On the laptop end the screen share
Remarks
It is good practice to iconify the VNC viewer window. If you by accident move your mouse over the VNC viewer, the desktop image will unhide the Zoom action panels, which is disturbing the talk.
Recording
The recording is started upon the start of the museweek zoom session. It is best to stop/close de zoom session between meeting sessions. This will create smaller, more handleable video files. Remote users are allowed to enter the museweek zoom session 5 min prior to the meeting start.
End of day
It is best to leave all systems up and running.
Detailed info
Wireless access:
| usage | SSID | Wachtwoord |
|---|---|---|
| Participants | KPN | free |
| Speaker | MuseWeek | xxxxxxxx |
Local IP:
| Name | IP |
|---|---|
| Access point / router | 192.168.100.1 |
| Desktop | 192.168.100.2 |
| Laptop | dynamic 192.168.100.100-199 |
| Others | dynamic 192.168.100.100-199 |
strw/hybrid_meetings.txt · Last modified: 2022/10/16 19:00 by deul